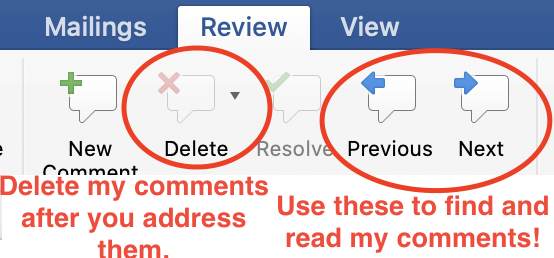When you receive your edited manuscript from Proof Positive in Word, it will include Track Changes and Comments. Not sure how to view and accept/reject changes, or how to move between and delete Comments? Here’s a guide to help you.
Note: Although there are different versions of Word, these features should still be the same.
Track Changes
In order to see the changes made to your manuscript, make sure “All Markup” is selected. Go to the Review tab on Word, then look for the drop-down menu that either says “Simple Markup” or “All Markup”. If it already says “All Markup”, you should see your changes in the manuscript. If it says “Simple Markup”, that means you’re seeing the manuscript as if changes were already accepted. Click the drop-down menu and select “All Markup” so that you can see all of our changes.
Please note: If Track Changes is on, like in the below screenshot, then if you type to change anything in the manuscript, it will track what you’re doing and put it in a different color. Make sure you click the switch pictured below to turn off Track Changes before you type anything. This will not turn off Proof Positive’s changes, it will only ensure you don’t track your own changes. Otherwise, you’ll have to accept or reject all of our changes and your own!
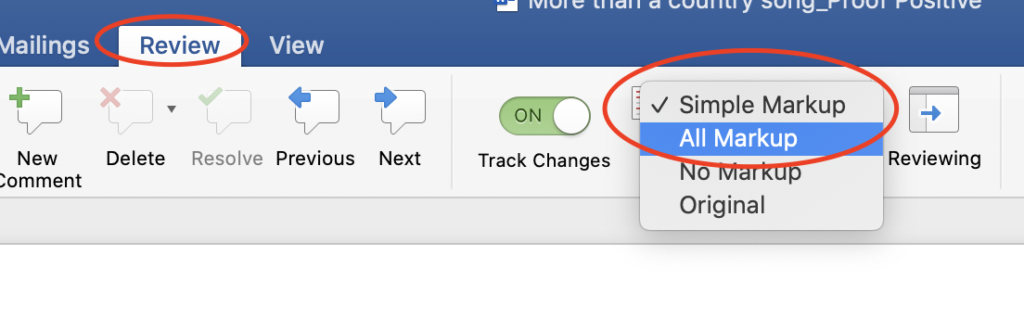
When you come across a change, you can choose to accept or reject it. While on the Review tab in Word, select “Accept” or “Reject” for the highlighted change. When you choose either of these options, Word will automatically show you the next change. You must accept or reject every single change before you publish.
If you’d like to move on to the next or previous change without accepting or rejecting (e.g., if you would like to defer the decision until a later time), select either “Previous Change” or “Next Change”, and Word will take you to that change.
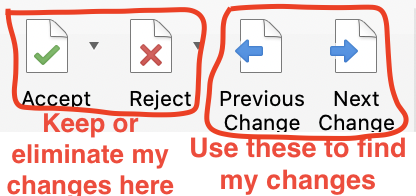
Comments
To navigate through comments in a manuscript, go to the Review tab in Word, then choose “Previous” or “Next” to either go back to a previous comment or move on to the next comment. When you’re done reading the comment and making any necessary changes, remove the comment by clicking “Delete” while your cursor is in the comment. You must delete all comments before publishing your manuscript.